

SQL Server Management Studio (SSMS) is a powerful and comprehensive
integrated environment provided by Microsoft for managing and administering
SQL Server databases. It is a graphical user interface (GUI) tool that
offers a wide range of features and functionalities to assist database
administrators, developers, and other professionals in working with SQL
Server.
SSMS allows users to perform various tasks related to
database management, such as creating and modifying databases, tables,
views, stored procedures, functions, and other database objects. It provides
a convenient interface for executing SQL queries, scripts, and commands
against SQL Server instances, as well as monitoring server performance and
troubleshooting issues.
One of the key advantages of SSMS is its
intuitive and user-friendly interface, which simplifies the management and
maintenance of SQL Server databases. It offers a rich set of tools and
wizards that streamline common tasks, allowing users to efficiently navigate
and manipulate their database objects.
In this article we will discuss in detail on how to use export database feature in SQL Server Management studio.
To start with first download the SQL Server Management Studio if you don't have it.
To download SQL Server Management Studio Ver. 2014 please click the following link
https://www.microsoft.com/en-in/download/details.aspx?id=42299
When you click the above link you will be presented with a list as shown below
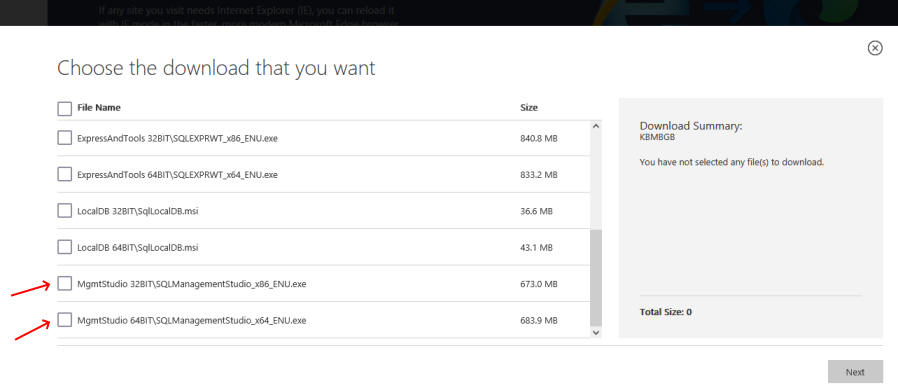
From the above list you can download the complete SQL Server 2014 Server or Just the SQL Management studio. To download just he SQL Management Studio scroll down the list and select either 32 bit or 64 bit according to your operating system.
To download SQL Server Management Studio Ver. 18 please click the following link
https://go.microsoft.com/fwlink/?linkid=2088649
Launch SQL Server Management Studio. Open SQL Server Management Studio and connect to the SQL Server instance where your database is located.
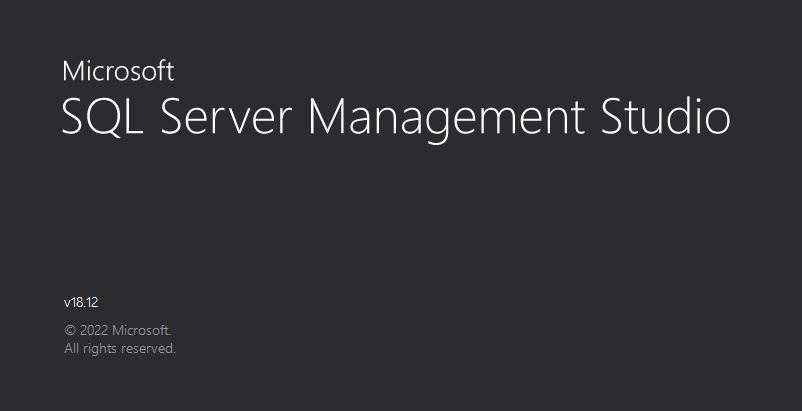
Connect to the Database. Expand the "Databases" folder in the
Object Explorer window and select the database from which you want to export
data.
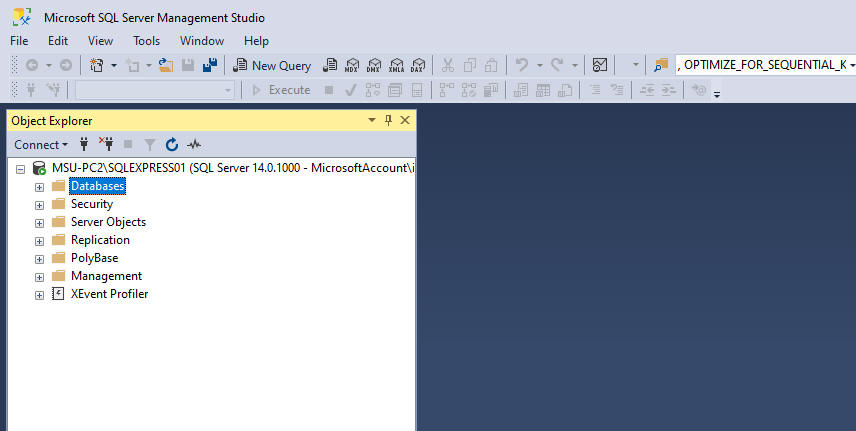
Open the Export Wizard Right-click on the selected database and choose "Tasks" > "Export Data..." from the context menu. This will open the SQL Server Import and Export Wizard.
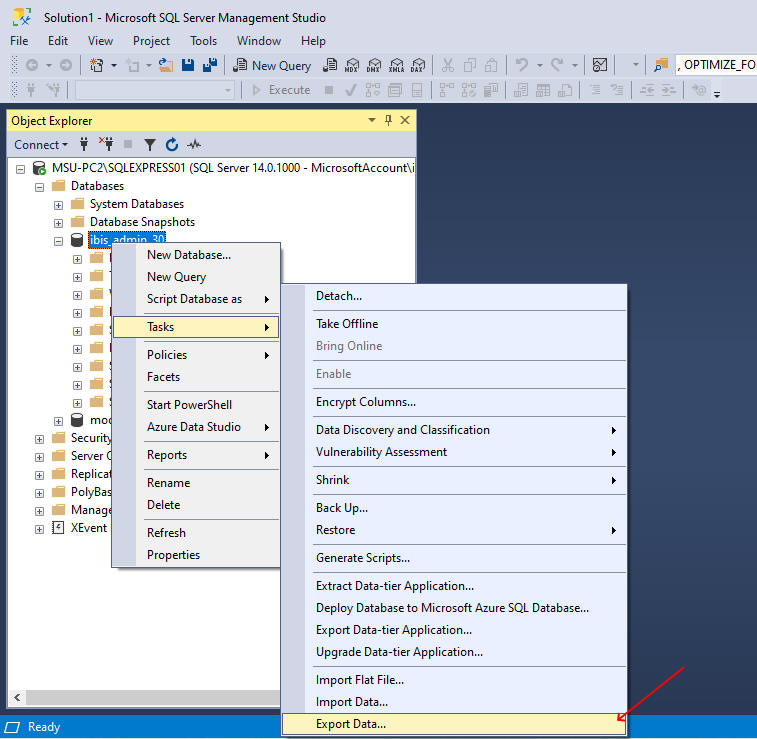
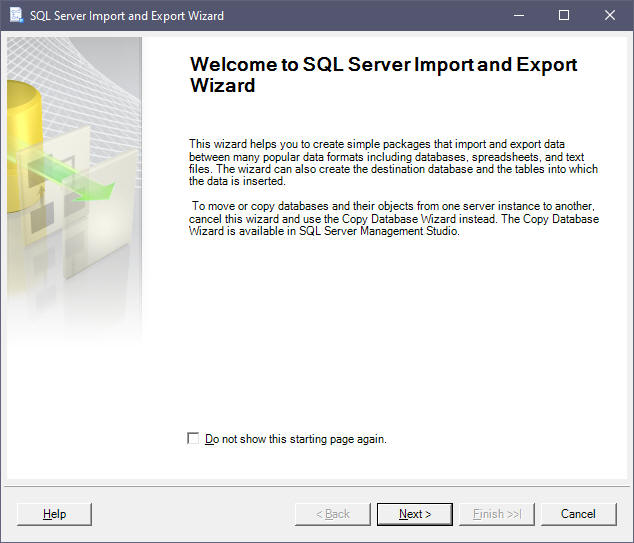
Select the Data Source In the SQL Server Import and Export Wizard, choose the appropriate data source. Select the SQL Server instance and authentication method that corresponds to your environment. Click "Next" to proceed.
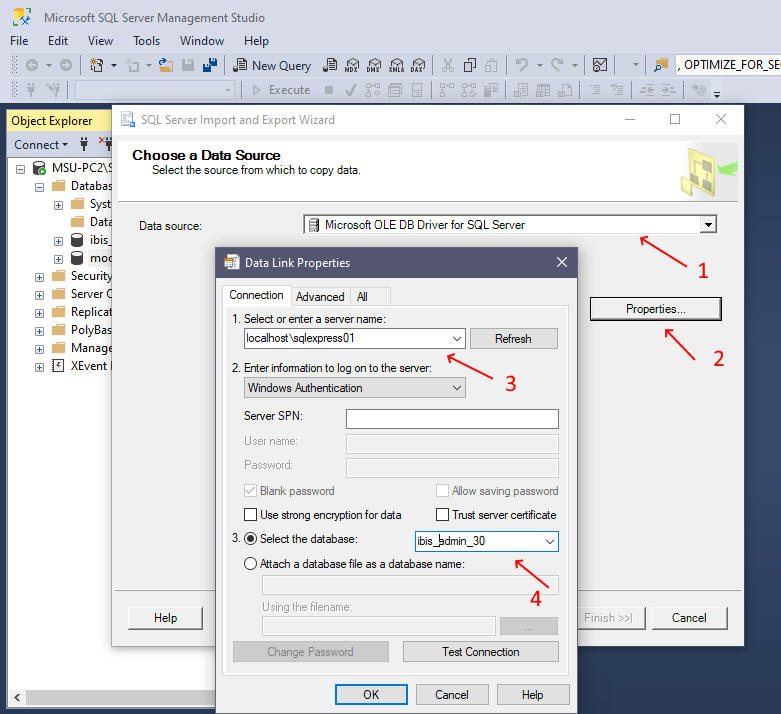
Choose the Destination Select the destination for your exported data. You can choose options such as "SQL Server Native Client" or "Flat File Destination" based on your requirements. Click "Next" to continue.

Specify the Tables or Views Select the tables or views that you want to export data from. You can choose individual tables or entire schemas. You can also write custom SQL queries to retrieve the data. Click "Next" to proceed.

Select the source table from the drop down list and click Next
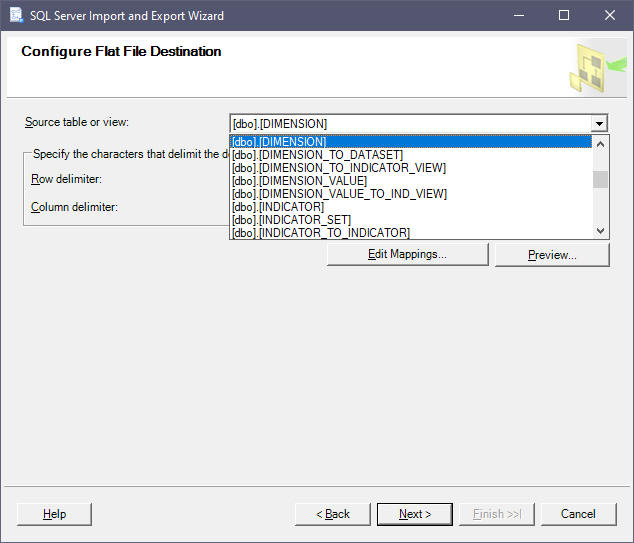
Save and Execute the Package
Next Select whether to Execute the package just now only or
save the package so that you can execute it later on .
Specify the package name and location where you want to save the SSIS package file. Review the summary of the export operation and click "Finish" to save the package.
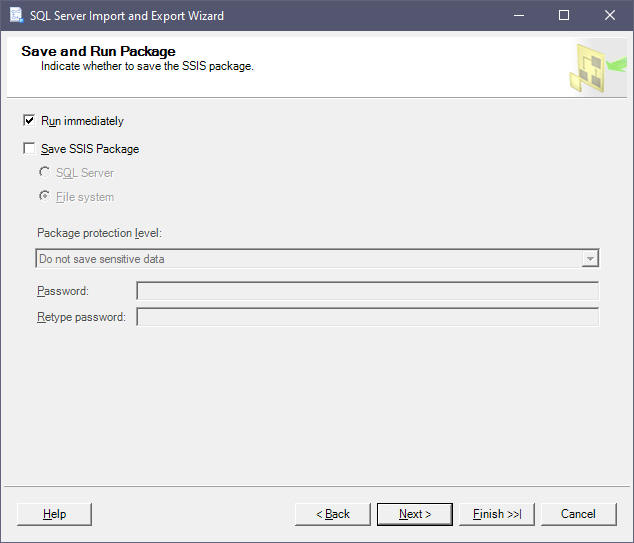
Review the choices which you have made in the last screens and click the Back button if you wish to make any changes. If everything is correct then click the Finish button to start the export process.
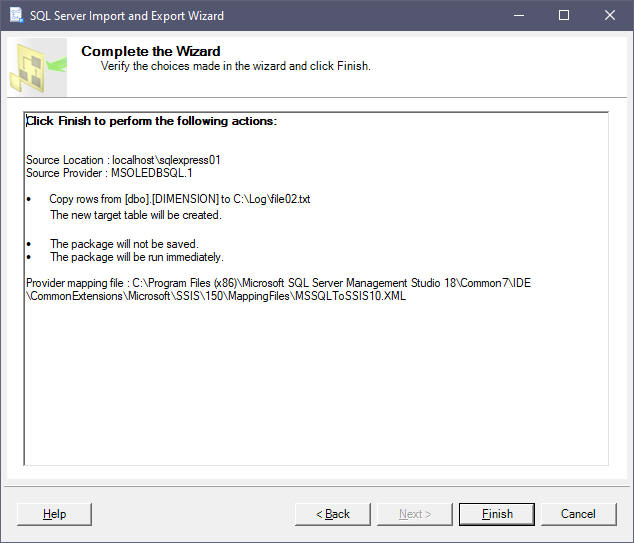
Monitor the Export Process The SQL Server Import and Export Wizard will execute the export operation and display the progress. You can monitor the process in real-time and view any error messages or warnings that may occur.
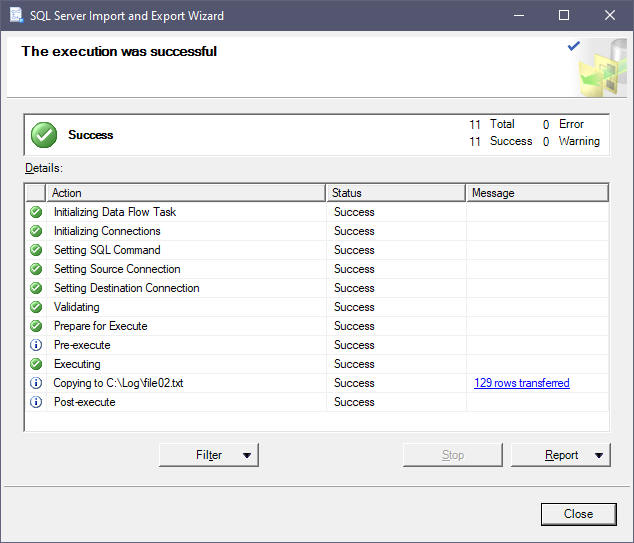
Verify the Exported Data Once the export process is complete, verify the exported data in the destination database. Query the tables or views to ensure that the data has been successfully transferred.
That's it! You have successfully exported data from MSSQL using SQL
Server Management Studio. Remember to review the exported data in the
destination database to ensure its accuracy and completeness.